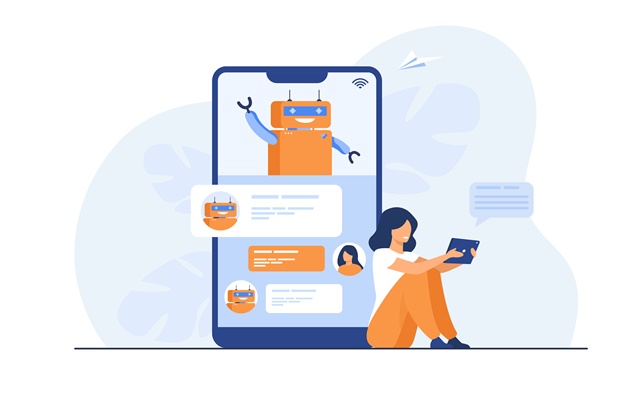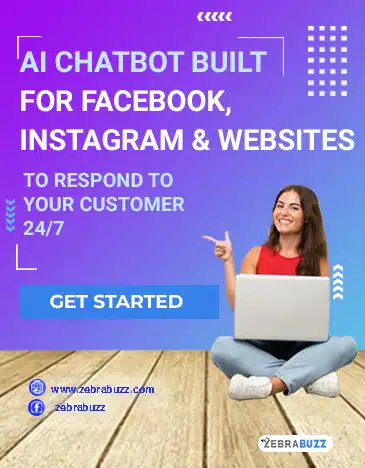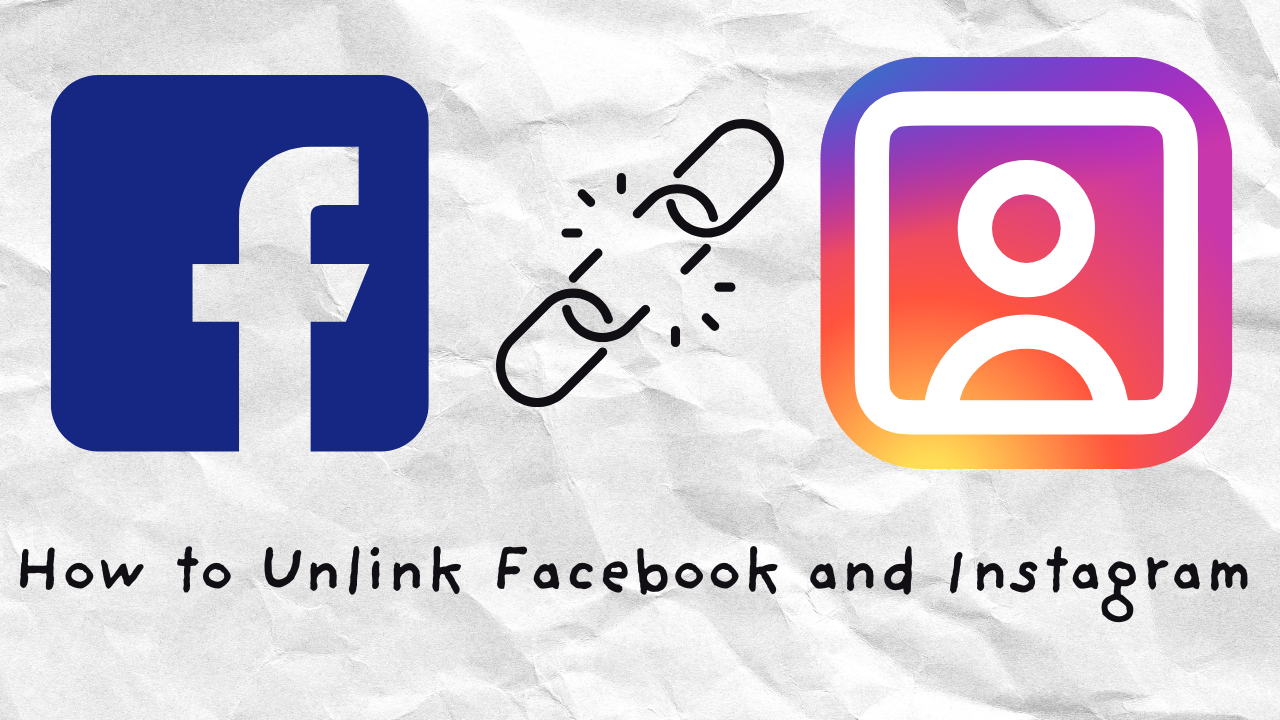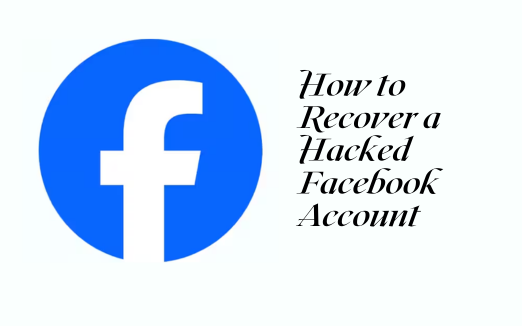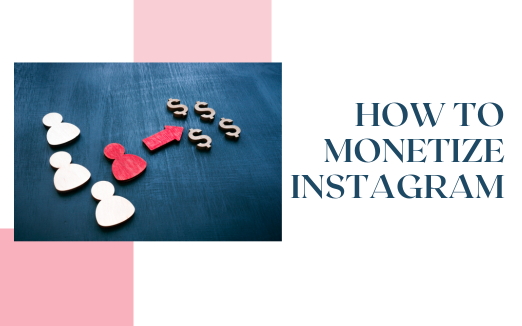Zebrabuzz has a feature called ‘e-commerce in Messenger’ that allows you create a virtual store that will be opened directly on Facebook Messenger when your customers want to order a product.
To completely activate the Zebrabuzz e-commerce in Messenger chatbot, you will need to create a user-friendly and easy-to-create virtual store.
This blog will focus on what each option on the right side of your Zebrabuzz store means and what they do. To find out steps to setting up your e-commerce store, read the blog on it here.
After creating your store, you will see several tabs and options like ‘Total Order’ to show all the orders the ‘Recovered Cart’ to show the number of cart recoveries you have. Read more on Zebrabuzz’s abandoned cart recovery here.
While building your virtual store, you will be able to create and edit buttons that will be used by your customers when engaging with your chatbot.
Now, at the right side of your store, you will see several options listed where you can create and edit settings like changing your store settings, setting up payment integration settings, creating QR Menu, and so on.
This blog will walk you through each of them. This blog will also use a restaurant that wants to create a store as an example. You can have any type of store, but we will use a restaurant as a case study here.
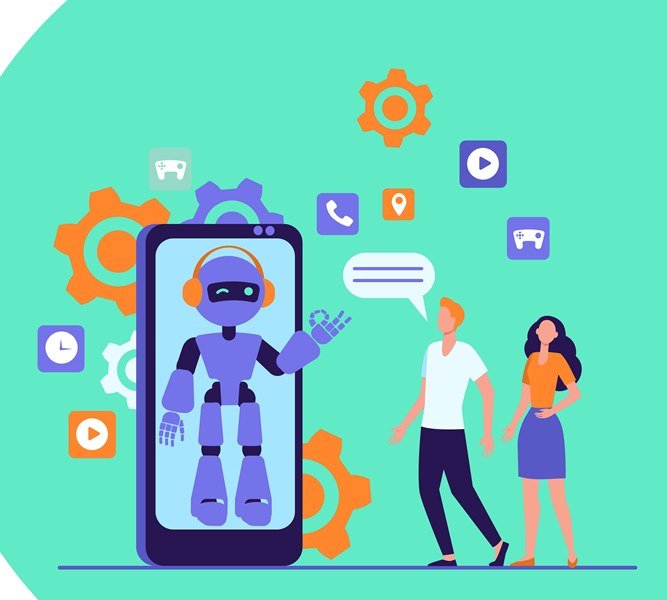
The ‘Store settings’ is where you can edit the store. If you forgot to add something when creating or added something you want to remove, you can edit it here.
‘Checkout Settings’ is where you edit your payment settings. After your customers order food, they can also pay for the food instantly.
Zebrabuzz integrates up to 6 payment methods including PayPal, PayStack, RazorPay, Mollie, Stripe, Manual Payment, and payment on delivery.
When your customers order, they can pay online before you deliver the food or choose payment on delivery if your restaurant allows such option.
After your customers order food, they can also pay for the food instantly. Zebrabuzz integrates up to 6 payment methods including PayPal, PayStack, RazorPay, Mollie, Stripe, Manual Payment, and payment on delivery.
When you click on the option, you will see a form that allows you to fill in your payment settings details as well as the payment settings you want to integrate into the checkout.
For detailed information as to how to set your restaurant’s payment settings, read the blog on it here. When your customers order, they can pay online before you deliver the food or choose payment on delivery if your restaurant allows such option.
QR Menu
The next option is the QR Menu. You can generate a QR Menu from here. You can change the colour, edit the welcome message, and so on.
There are two QR codes available; the first is the Messenger QR code and the second, the direct code under the ‘outside QR code’ tab.
You will learn more about how this works in how to create a food ordering chatbot blog here.
Categories
Next, navigate to categories; this is where you can add different categories to your store for customers to choose from.
The categories will be based on what you sell, e.g. Burger, Pizza, Chicken, Rice, etc.
To create a category, click on ‘Add Category’ at the top right corner of the screen and write the name of the category. Click ‘Save’ to confirm.
Attributes
Next, go to the attributes option where you will be able to edit more details of the product. ‘Attributes’ is where customers can select how they want their food to look and what they want to be inside.
For instance, if you sell pizza, you can edit the size of the pizza here, so customers get to choose if they want small, medium or large.
You can also put toppings, ingredients and many others as part of the attributes, so your customers get to select what they want to add to their food.
When you click on the ‘Add New Attribute’ option, you will be able to do this. You will also see options like ‘Multi-Select,’ ‘Optional,’ and ‘Active.’
Click multi-select if it is possible for customers to select more than one of that attribute.
Click optional if customers do not need to choose that attribute and ‘Active’ is set to show this attribute when customers are ordering. Click ‘Save’ to confirm.
Products
The ‘Products’ option is where you add the food items you have for say. You can create several products which will be displayed by your food ordering chatbot. Click ‘Add Product’ to add a food item.
A form will be displayed where you can edit the food details as well as a picture.
Price Variation
The price variation tab is in the middle of the page. This is where you set how the price varies depending on the attributes (which has been previously set) that your customers choose.
Fill in the details as you want. Take note of the ‘Increment/Decrement (with main price)’ tab. If it is set at ‘+’, it means any price you add in the ‘Amount’ tab in front of it will be added to the main price. It will be subtracted if it is set at ‘-‘
Edit the other details like product description, to describe the food, and a purchase note if you have one. Upload the food thumbnail and featured image. With featured image, you can add up to three images of the different pictures of the food.
Click ‘Save’ to confirm.
Delivery Points
The next option is ‘Delivery Points’. This option is to set pickup points when customers choose the ‘Pickup’ delivery option.
You can set as many points as possible. Click ‘Add Point’ to do this. If it is a restaurant where you accept reservations, customers can use this option to select a table.
Instead of the pickup option, you can use this tab to create the tables that are available in your restaurant, and customers can select their table, which will be reserved for them till they come.
When a table is taken, you can deselect the ‘Active’ option. Click ‘Save’ to confirm.
Coupon
As the name implies, as you can use this option to create a coupon. Click ‘Add Coupon’ and select the products that the coupon will apply to. If you do not select any product, the coupon is automatically applied to all products.
The coupon options include; ‘Percent,’ ‘Fixed Cart,’ and ‘Fixed product.’ For percent, you will edit the percentage of the price that will be deducted for this coupon (do this in the ‘Coupon Amount’ space).
Add the coupon code, expiry date, maximum usage limit, set if free shipping is applied and click ‘Save’ to confirm.
Order
Order tab is where you see all the food orders that have been placed by your customers. You can change the status of each order depending on if it has been attended to or not.
The invoice option opens up an invoice that can be printed in three different options. Click on the icon in front of each order under the ‘Invoice’ tab.
Copy URL
This is where you will find all the different URLs for your store. If anyone of them is clicked, it will take you to the corresponding page.
The Visit Store tab will take you to the store page. You can edit the order status notification that will be given to your customers in the ‘Order Status Notification.’
You can make the template for each place you want the notification to be sent; Messenger, SMS, and Email.
‘Confirmation Reminder’ is for the abandoned cart recovery reminder. You get to edit the message that will be sent to the Messenger, SMS, and Email of customers who have attempted to make a purchase but did not complete it by checking out.
The ‘Reminder Report’ will show you the reports of the reminder.